Quand on prend des photos, on n’est pas toujours satisfait du fond utilisé, ou on aimerait un fond transparent, c’est pour cela, qu’après plusieurs demandes dans ce sens, je vais vous montrer comment détourer ses images pour que celles-ci soient au top. Toujours dans Photoshop et dans Gimp.
Photoshop
Il existe plusieurs manières de détourer les images, je vais vous montrer ici les plus simples et efficaces :
La baguette magique
L’outil le plus simple et efficace de détourer une image, la condition sinéquanone pour que cela fonctionne : le fond uni.
Donc pour commencer vous ouvrez votre image (fichier-ouvrir).
Vous déverrouillez votre calque (fenêtre – calque) en cliquant simplement sur le cadenas.
Dans votre fenêtre calque en bas vous avez ce logo ![]() créer un calque, cliquez dessus et un calque transparent apparaîtra au dessus de l’autre.
créer un calque, cliquez dessus et un calque transparent apparaîtra au dessus de l’autre.
Ensuite vous sélectionnez la baguette magique. Si l’outil n’est pas visible, cliquez sur l’outil Sélection rapide et maintenez le bouton de la souris enfoncé pour y accéder ![]() ). Vous aurez une barre qui apparaîtra avec la tolérance pour le détourage. Plus la valeur est élevée, plus la sélection sera précise, mais il ne faut pas qu’elle le soit trop non plus, j’utilise généralement entre 20 et 50, tout dépend de l’image, à vous de juger.
). Vous aurez une barre qui apparaîtra avec la tolérance pour le détourage. Plus la valeur est élevée, plus la sélection sera précise, mais il ne faut pas qu’elle le soit trop non plus, j’utilise généralement entre 20 et 50, tout dépend de l’image, à vous de juger.
Après avoir sélectionné l’outil et réglé vos paramètres, vous n’avez plus qu’à cliquer dans le blanc pour que celui-ci soit entouré par des pointillés qui clignotent, vous appuyez sur Suppr, le fond blanc disparaît et est remplacé par un fond quadrillé, ce qui veut dire que le fond est transparent, et vous pouvez soit le garder comme ça et l’enregistrer en png (si vous voulez l’inclure tel que dans votre blog par exemple), sinon vous pouvez remplacer votre image de fond à votre guise.
L’outil lasso magnétique
Cet outil je l’utilise sur les images avec un fond plus contrasté. Sur la barre d’outil, il se trouve juste au dessus de la baguette magique, ![]() . Si celui-ci n’est pas visible, appuyez sur l’outil Lasso
. Si celui-ci n’est pas visible, appuyez sur l’outil Lasso ![]() et maintenez le bouton de la souris pour y accéder.
et maintenez le bouton de la souris pour y accéder.
Quand celui-ci est sélectionné, vous aurez plusieurs valeurs qui apparaîtront.
Contour progressif : Permet d’adoucir les contours pour que ceux-ci ne soient pas trop hachés, à activer avec le lissage.
Largeur : L’outil lasso magnétique détecte les contours jusqu’à une distance du pointeur correspondant à la valeur indiquée.
Contraste : Définit la sensibilité du lasso, une valeur élevée détecte les forts contrastes et inversement une valeur basse détecte les contrastes plus doux.
Fréquence : Définit le rythme des points d’ancrage, plus c’est élevé, plus les points sont rapprochés, plus vous avez de précision.
Toujours le même principe, le calque à déverrouiller, le transparent à ajouter, et ensuite pour sélectionner, il vous suffit de laisser glisser votre souris le long des contours de votre image à détourer. Vous pouvez supprimer un point ou plusieurs à l’aide de Suppr et recommencer plus précisément votre action (les points ne se place pas toujours impeccablement, il faut des fois s’y reprendre plusieurs fois).
Vous fermez votre sélection sur le 1er point que vous avez fait. Ensuite, le contour clignote, menu sélection – intervertir et vous supprimer avec suppr.
Le contour progressif (réglé au-dessus) vous aide à effacer les petites erreurs de détourage.
The Gimp
Sélection par couleur
Donc, pour obtenir un fond transparent sur Gimp avec un fond uni il faut :
- Ouvrir son fichier
- Dans la fenêtre calque, clic droit sur l’image (cercle rouge sur l’image)
- Ajouter un canal alpha, ensuite vous appuyez sur outil de sélection par couleur (cercle rouge sur l’image)
- Vous appuyez sur suppr, et vous avez votre fond transparent. Vous remarquerez que vous avez les mêmes fonctions que dans Photoshop : lisser, adoucir les bords etc… (je vous laisse faire au mieux selon votre image).
- Plus qu’à exporter en format jpeg ou png (fichier – exporter png / Attention bien décocher la case save background color pour avoir votre fond transparent) ou faire votre fond comme vous le sentez.
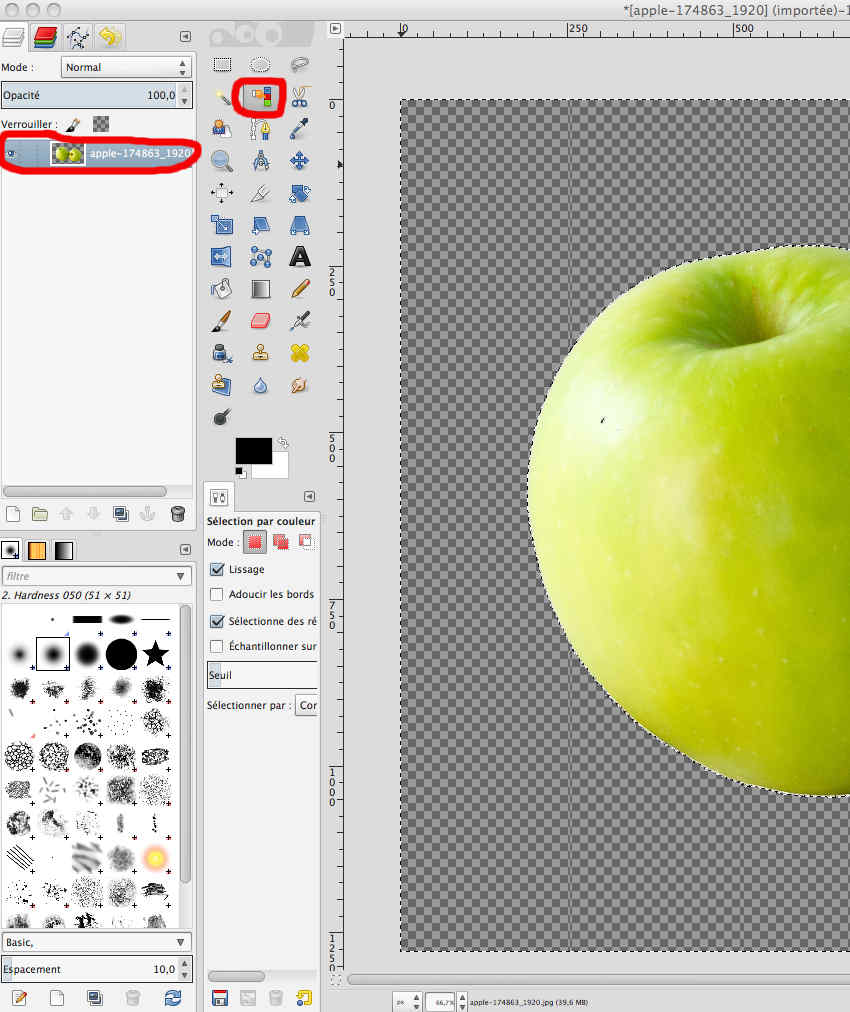
Outil chemins
Le même principe que pour le lasso magnétique de Photoshop.
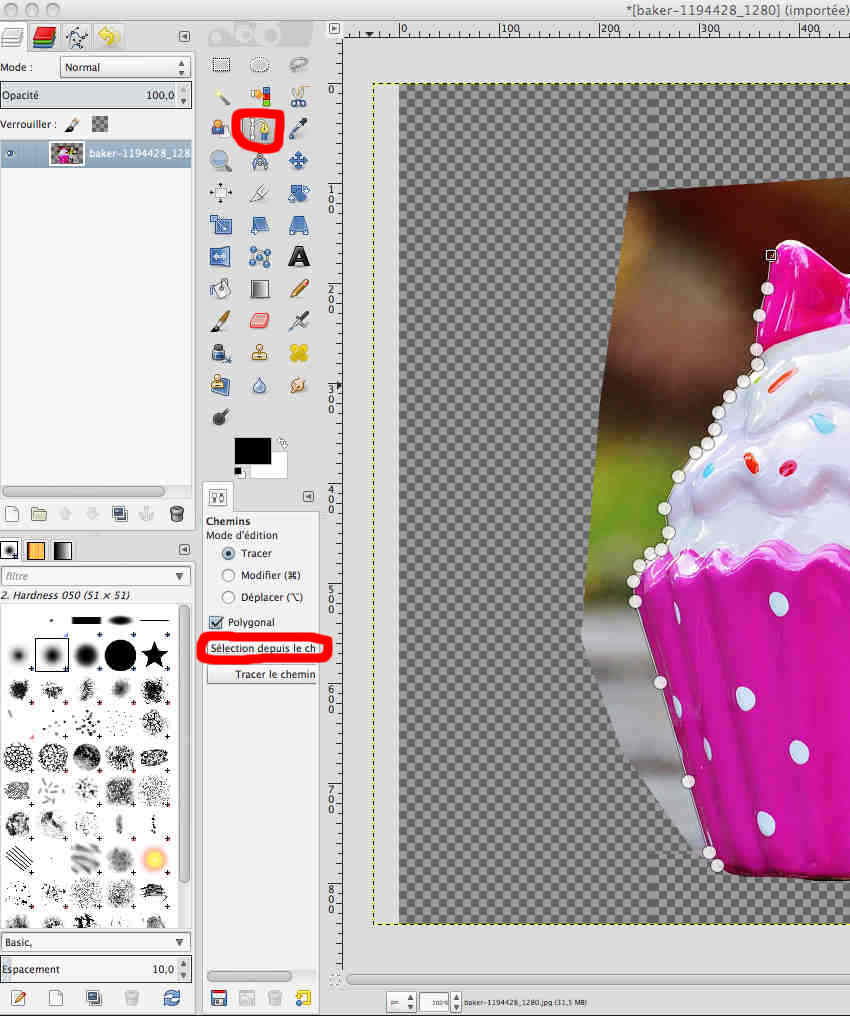
L’outil qu’il faut sélectionner est l’outil chemin.
Toujours si vous voulez votre fond transparent, comme précédemment, cliquez droit sur le calque et ajoutez un canal alpha. Avec la souris, vous placez vos points au fur et à mesure, si avec Photoshop, on laissait glisser la souris, ici il faut cliquer à chaque point, l’avantage c’est que vous pouvez déplacer chaque point déjà positionnés sauf le 1er et dernier.
A la fin de votre sélection vous cliquez sur sélection depuis le chemin (cf l’image), votre sélection clignote – menu sélection – Inversez et vous n’avez plus qu’à supprimer. Si parfois vous voulez améliorer le contour avant la suppression vous allez dans le menu sélection – adoucir et là vous sélectionnez votre valeur et ensuite seulement vous supprimer.
Et voilà, vous êtes des pros du détourage vite fait et bien fait. Pour maîtriser ces outils, il faut surtout s’entraîner au quotidien, et ne pas commencer par se lancer dans des images trop complexes. J’espère que ce tutoriel vous aura plus, et si vous avez des problèmes, ou éventuellement des suggestions, pour un prochain article, n’hésitez pas.


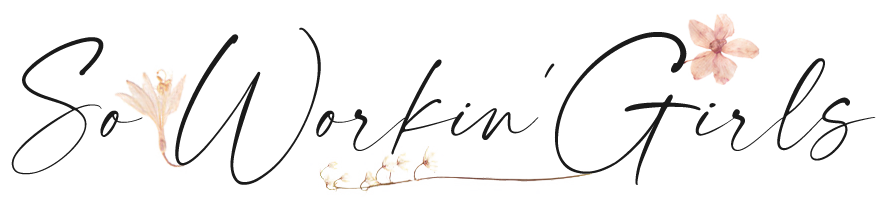
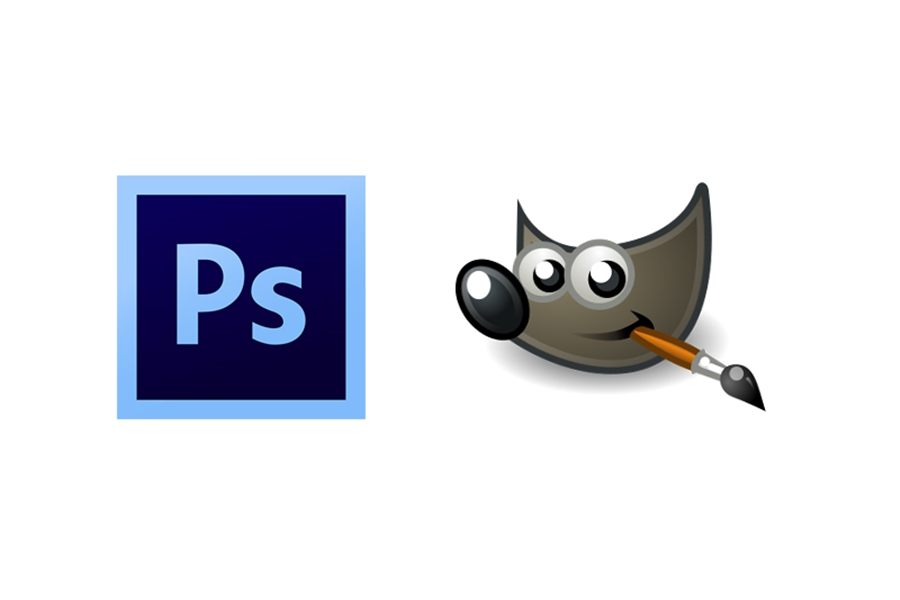
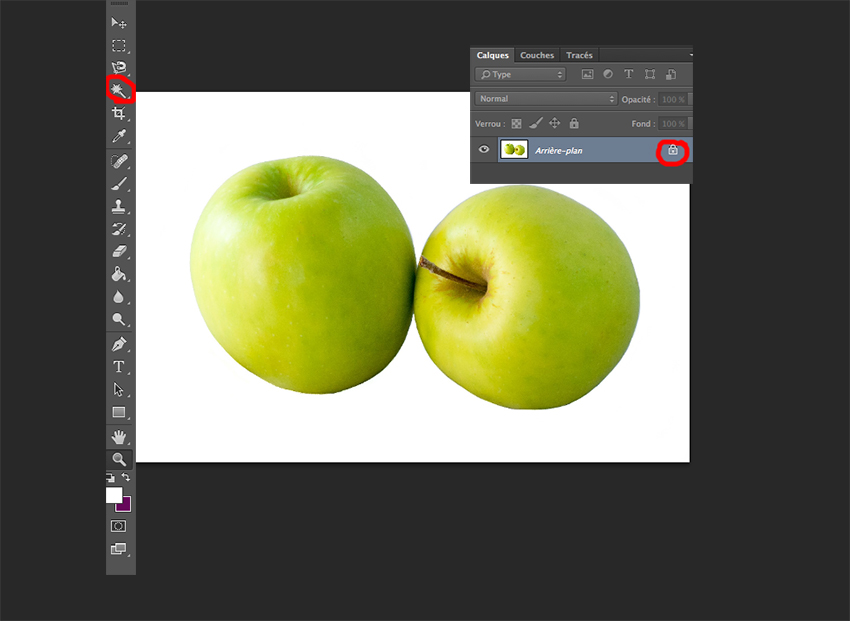





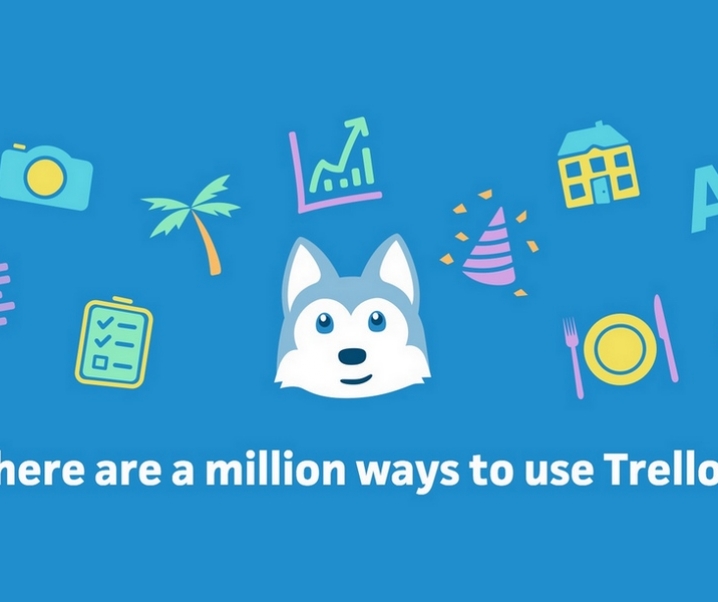

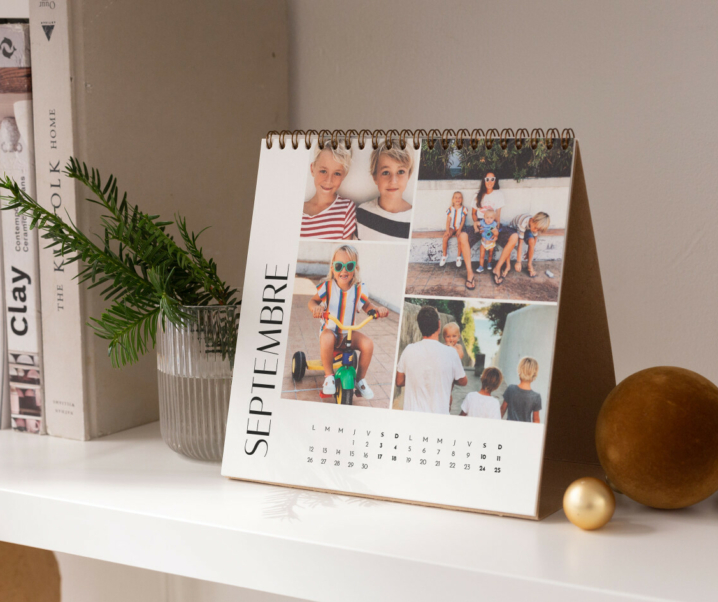

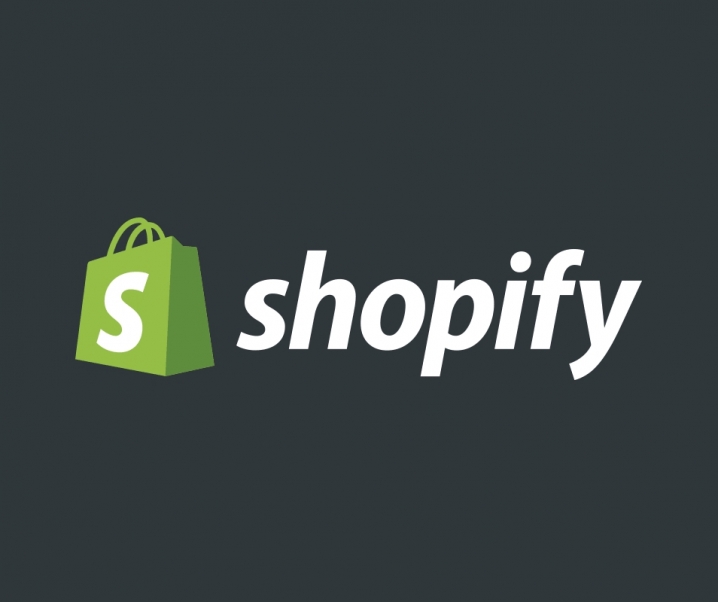

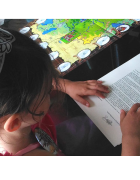
Qu'en pensez-vous ?