Bonjour, contente de vous retrouver pour un petit tutoriel. Dans celui d’aujourd’hui, je vais vous parler de la luminosité dans les photos. Qui ne connait pas cette galère? Vous avez tout prévu pour faire une superbe photo, le Reflex, les accessoires, tout est opérationnel, mais non, rien à faire la photo est affreuse, beaucoup trop sombre et au comble du désespoir, vous les publiez comme ça, ou vous remettez la séance photo au lendemain.
Alors pour remédier à cela, on va déjà commencer par faire le point sur les logiciels, personnellement j’utilise Photoshop, mais si vous n’avez pas 1000 € à mettre dans un logiciel pro (comment ça vous ne les avez pas??), plusieurs solutions existent. Par exemple, j’ai un abonnement entreprise à 59,99€/mois, qui me donne accès à tous les logiciels de graphisme, et à toutes les mises à jour, sinon pour les particuliers, il existe une offre plutôt sympa : un abonnement à 11,99€/mois pour Photoshop et Lightroom (disponible ici). Sinon, vous pouvez également acheter Adobe Photoshop Elements, vous le trouvez à 150 € sur le site Adobe (ici), peut-être pouvez-vous le trouver moins cher ailleurs. Il manque des éléments indispensables pour un professionnel, c’est sûr mais il est déjà très complet pour un amateur. Sinon, si vous êtes fauché de fauché, il y a une bonne alternative, c’est le logiciel Gimp, logiciel gratuit, il est loin d’arriver à la cheville de Photoshop, mais il a une bonne force de frappe et permet pas mal de possibilités (disponible ici). Donc, je vais vous montrer sur Photoshop comment améliorer la luminosité de vos images, je vous mettrai aussi l’équivalence sur Gimp. Donc, vous ouvrez votre photo : fichier-ouvrir

Dans Photoshop : Image-Réglages-Luminosité-Contraste une petite fenêtre s’ouvre avec deux curseurs : un pour la luminosité et un pour le contraste. Dans Gimp : Couleurs-Luminosité-Contraste. L’inconvénient avec Gimp, c’est que si on joue uniquement avec la luminosité, ça nous fait une image un peu fade, tandis que Photoshop, on ne touche pas forcément au contraste, et on obtient déjà un bon résultat.
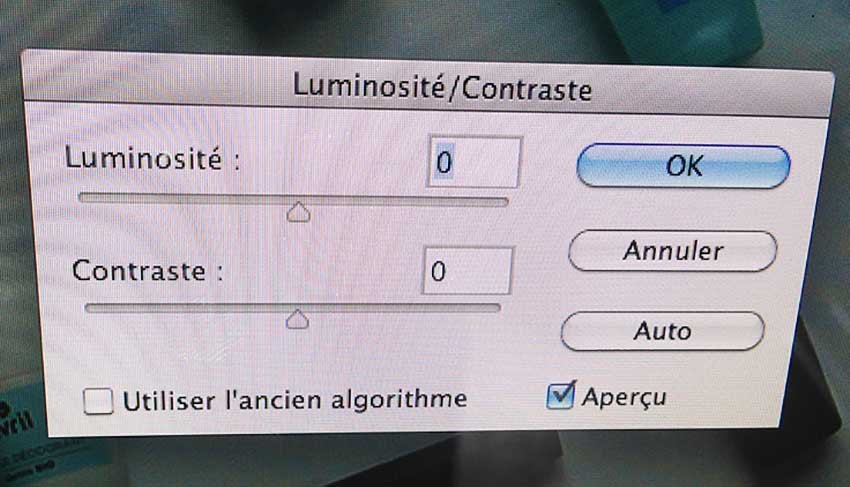

Toujours cocher la petite case aperçu pour voir le résultat. Dans Photoshop, vous pouvez également choisir l’option auto, il sélectionnera lui-même ce qui semble le mieux.

Donc, pour obtenir ce résultat, dans Photoshop, j’ai touché uniquement à la luminosité que j’ai mis à 140. Dans Gimp, par contre, comme expliqué au dessus, j’ai du jouer aussi pas mal avec le contraste : ce qui nous donne un résultat de luminosité à 94 et contraste à 81.
Voilà, le premier tutoriel est terminé, il est simple, mais je préfère ne pas vous envahir d’informations d’un seul coup, maintenant vous savez que vos photos ne seront plus jamais ratées à cause de la luminosité inexistante. J’ai déjà plein d’autres idées en tête pour d’autres tutos, mais si des fois vous avez hâte de voir quelque chose en particulier, faites-le nous savoir.


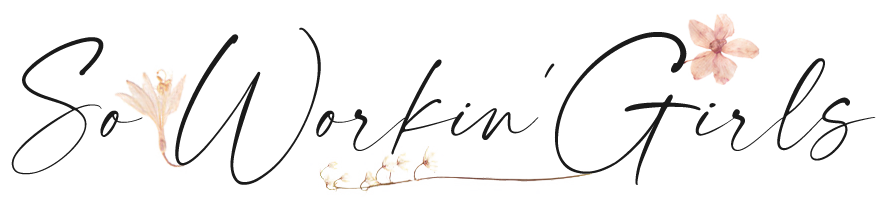



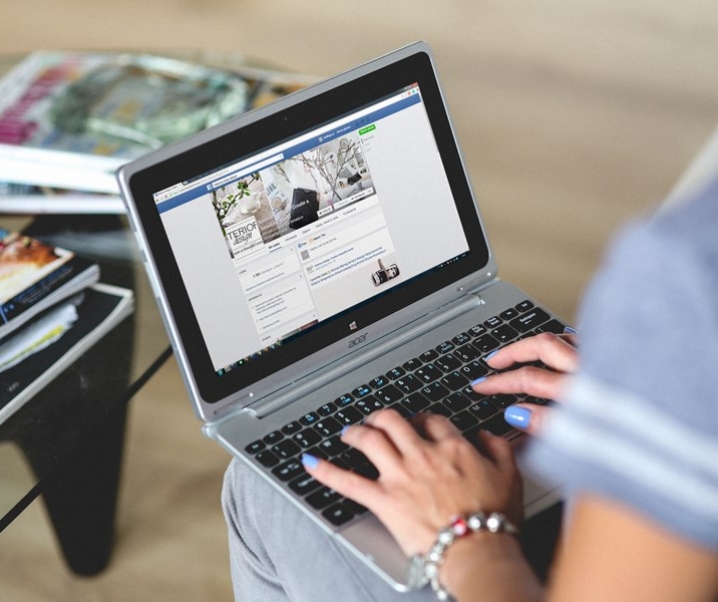
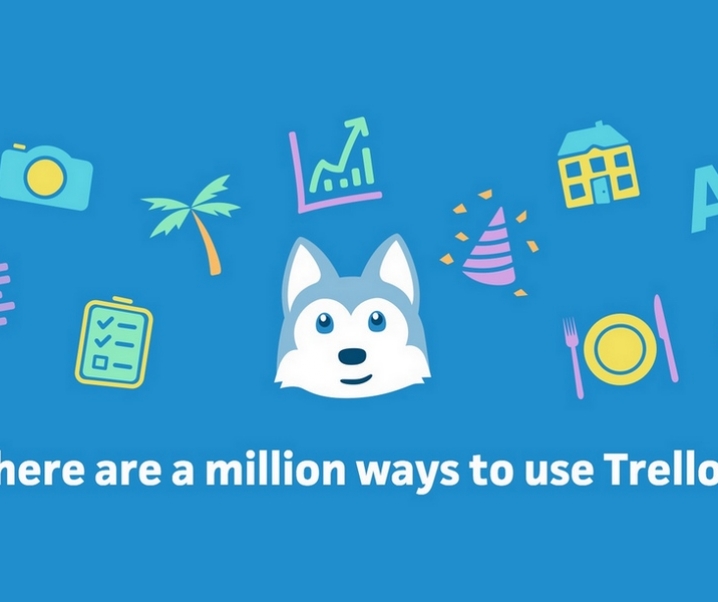

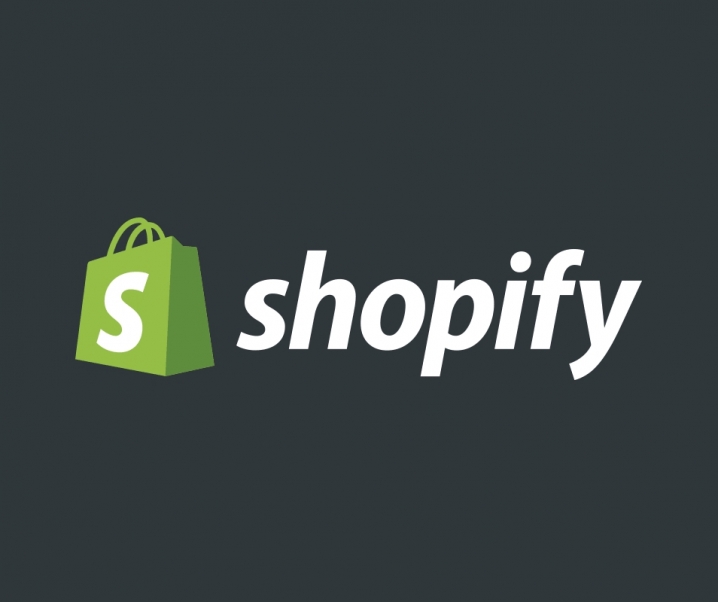

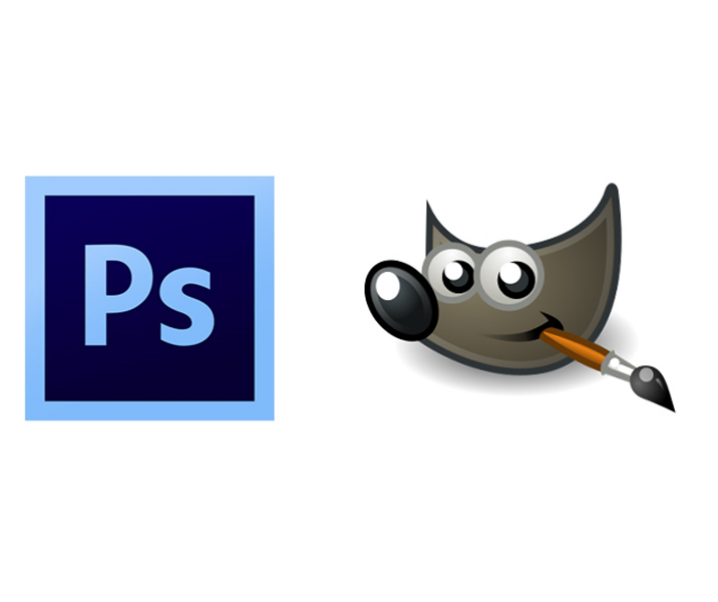

Asthenia
1 juillet 2016J’ai découvert cette astuce par moi même il y a quelques temps et ça m’a changé la vie ! Du coup, par la suite j’ai passé des semaines à retoucher toutes mes anciennes photos du blog. J’ai même trouvé d’autres trucs cool pour réchauffer les couleurs ou pour retoucher certains petits défauts (comme genre un cheveu impromptu qui traîne sur la photo parfaite lol). C’est super cool d’avoir fait un article la dessus, photoshop quand on connait pas, ça parait ultra compliqué au début. Bonne soirée (:
Jade
2 juillet 2016J’utilise photofiltre et c’est grâce au contraste que j’arrive à avoir de jolies photos ^^